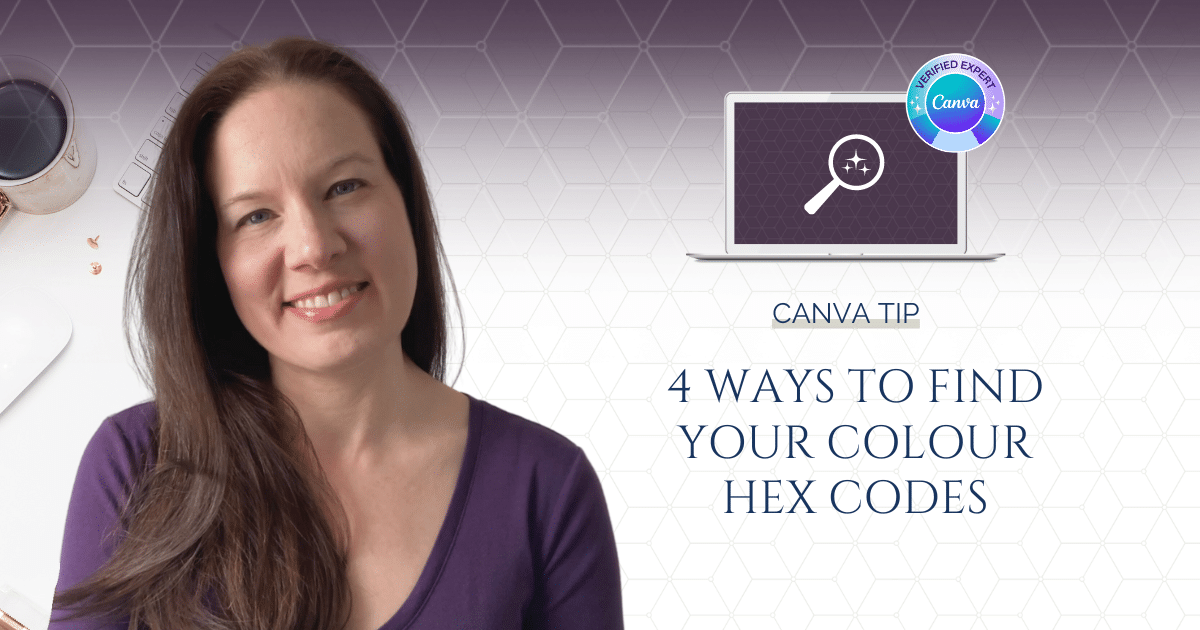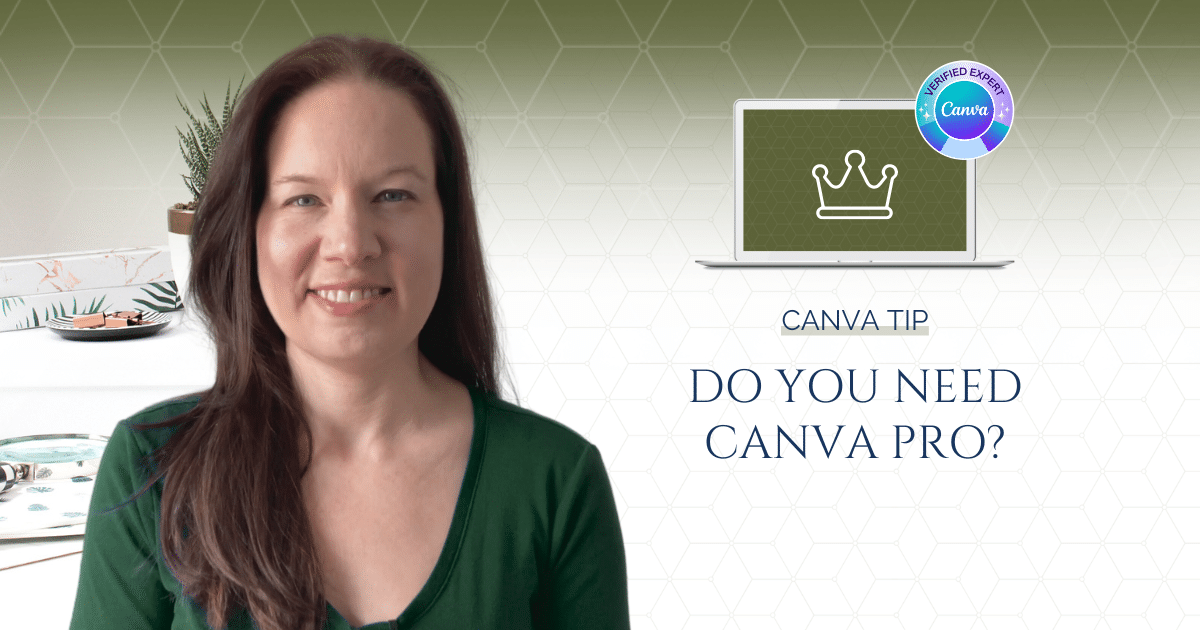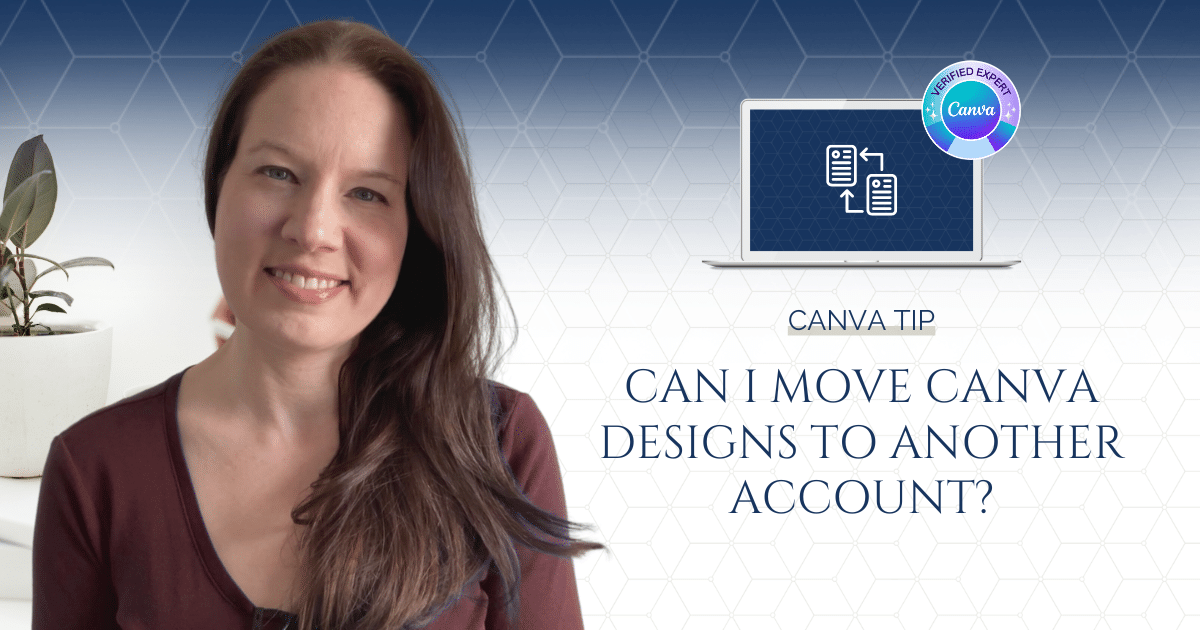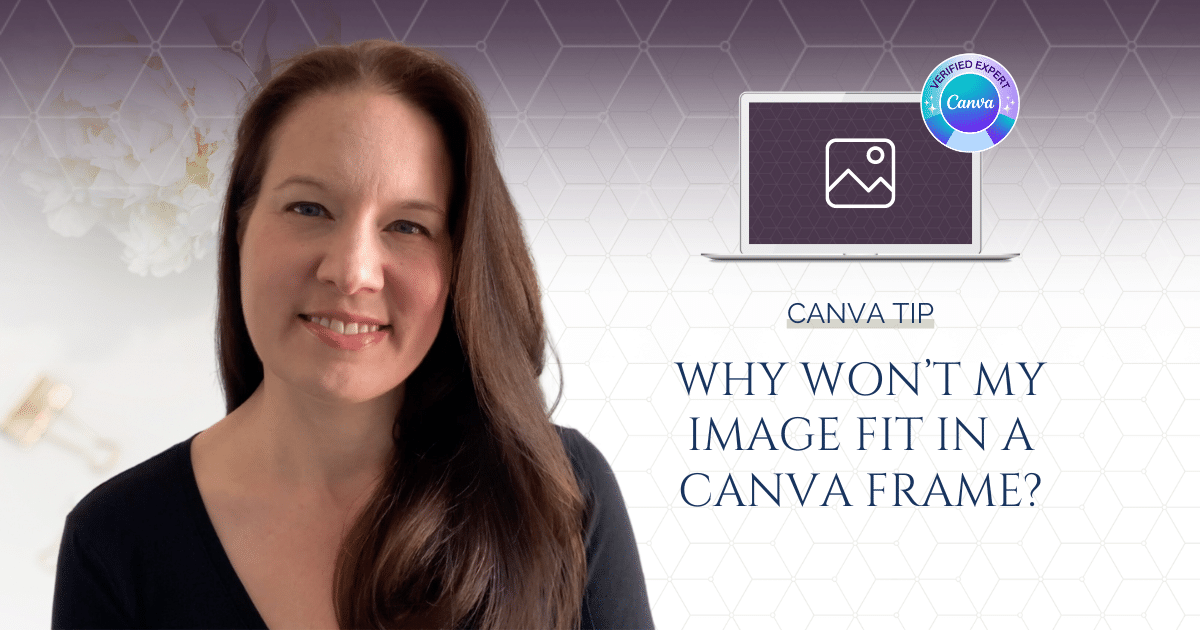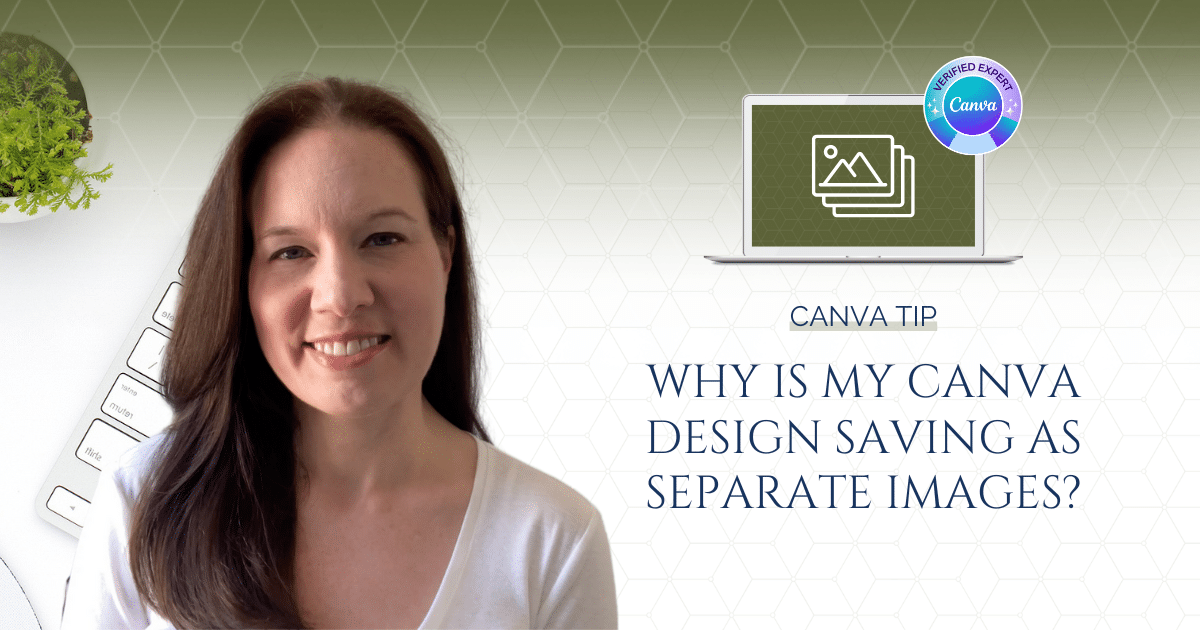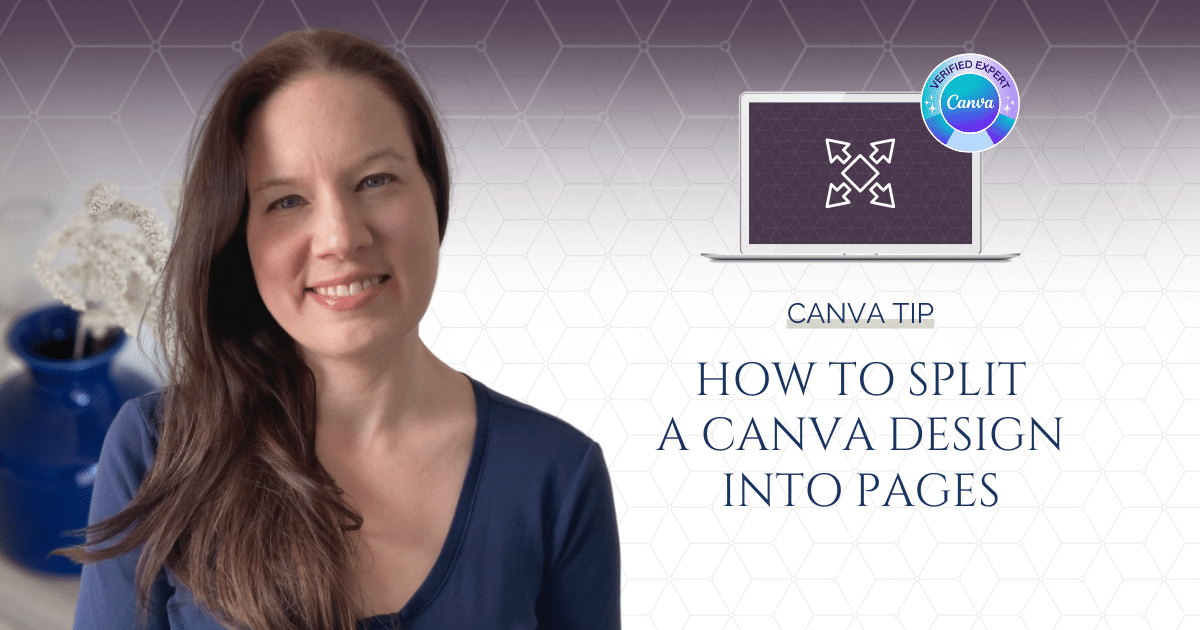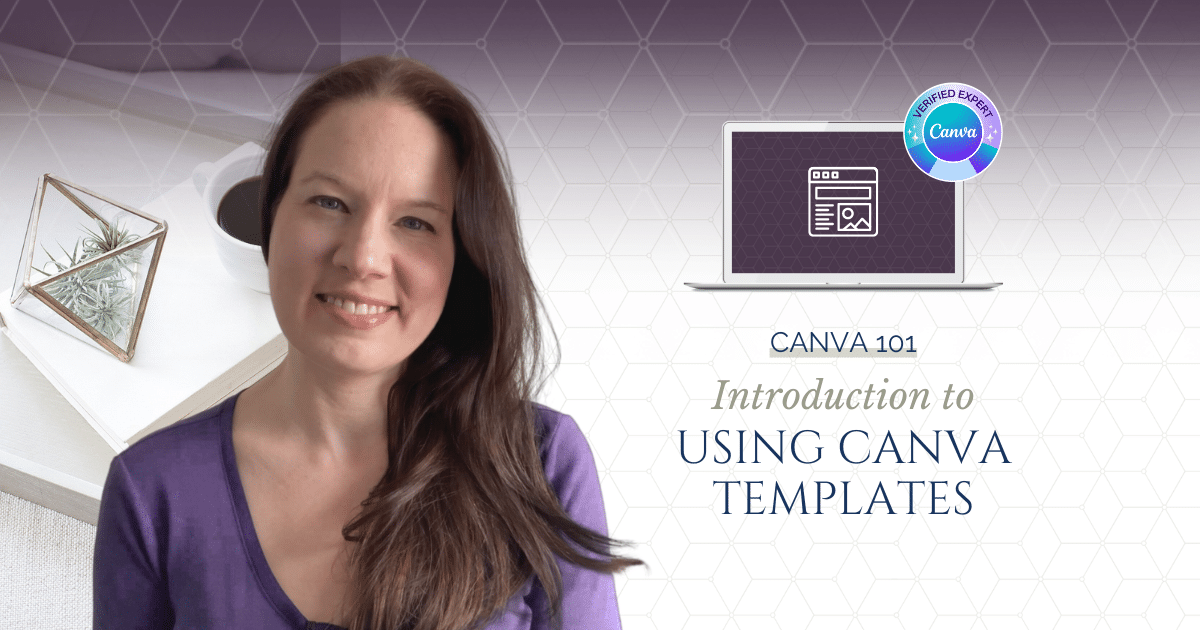I’ve recorded an updated version of my tutorial video showing you a variety of ways to easily determine the precise hex code value of your desired brand colours.
Read NowIn this tutorial, I’ll tell you about 7 key differences between the free and Pro plans, as understanding these features may help you to better understand which plan is the right fit for you.
Read NowIf you ever find yourself in the position of having to start a new Canva account, you may be wondering if there’s a quick and easy way to move over designs and media from your original Canva account to your new Canva account.
Read NowIf you’ve ever found yourself saying “Why won’t my image fit in this #%&@ Canva frame?!” and searching YouTube and Google for answers, then I’ve got you covered in today’s quick tutorial. No more struggling with an image that keeps getting its edges cut off in a frame.
Read NowLet’s say you’ve created a Canva design that you intend to save as a PDF, maybe something like a guide or workbook that you’ve created as a lead magnet to grow your email list. But you’re finding that when you download it, it’s saving as individual page images instead of the PDF that you want.
Read NowYou’ve created a design in Canva and you’re ready to download it, but when you go to the download settings, the only available options are a PDF or Word Doc file. What’s going on? Where are the other options?
Read NowOne of my most popular Canva tip videos is a quick tutorial that shows you how to copy pages from one design into another, in order to combine designs. But what if you want to do the opposite and *split* a design into separate pages?
Read NowIn this video, I’ll show you how to use a Canva app called “Design to Image” which enables you to convert a Canva design to an image in a click.
Read NowOnce you’ve created custom folders to organize your Canva designs and images, you will have various ways that you can move those files around in your Canva account.
Read NowCanva templates are your best friend when creating graphics and marketing materials in Canva, so in this tutorial video, I’ll give you an introduction to finding and using Canva templates.
Read Now